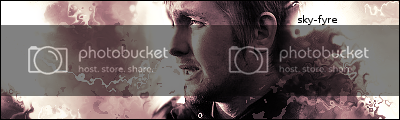I was asked by a few people to make a tutorial for this sig, and it's done. Please enjoy!
---

Thanks for visiting my tutorial. Today, we are going to make something like this:
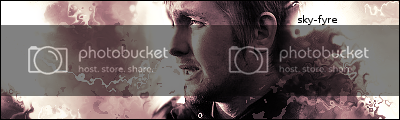
For this tutorial, you are going to need some space stocks, a few c4ds, and a stock of your chosen focal. Otherwise, we are ready to start!
First, open up a new canvas. I used 400x120, but size doesn't really matter. Next, open up your stock and smudge the background and some of your focal to get a blending effect. Smudge with these settings:
Brush: Vine
Spacing: 1
Rate: 50I got this:
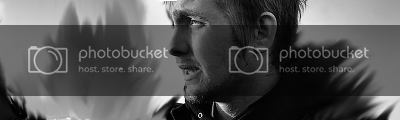
Next, open up your c4d and desaturate it. Set it to whatever layer mode you like (I chose screen) and an opacity that looks good (I used 68.2%). Next, erase over your focal and anything you don't like
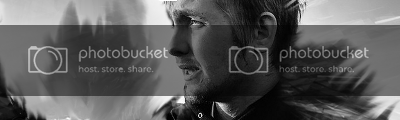
Now, create a new layer and pull out your sparks brush. Using the brush tool, cover an entire layer with sparks. Hide that layer. Next, copy visible (edit>copy visible or ctrl+shift+c) and paste. Now we're going to displace this layer. Go to filters>map>displace and displace your copy visible layer by the sparks layer. Choose 'Smear' for Edge Behavior and set the X/Y to whatever suits your flow. Hit OK, then using a soft brush, erase over your focal and whatever you think looks bad. Leave this layer at normal, 100%
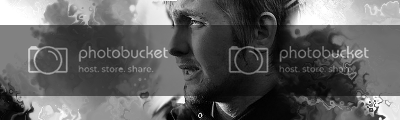
Now go to file>open as layer and select the space stock you downloaded before you started. Right click on the layer and choose 'Add alpha channel'. Now, set this layer to your chosen layer mode and opacity (I picked Screen, 100%) and erase over your focal and whatever looks bad.
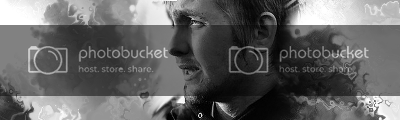
Now for some lighting. Determine where your light source is. For me, it was out of frame to the left. Wherever your light source is, on a new layer take a large soft brush and brush there a few times in white. Now gaussian blur this layer by 50-100. Next, go to filters>blur>motion blur. Leave the blur type on linear and increase the blur length to maximum. Now, mess with the blur angle until you find one that blurs the light toward your focal. Hit OK. Now set this layer on Overlay, 100%.
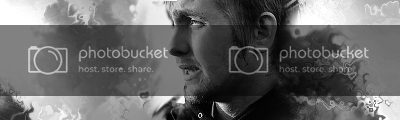
Next, create a new layer, then get your paths tool. Create a path that flows across your sig and over your focal. First, displace this layer by the sparks layer using the same settings you did before. Now erase over your focal and whatever you don't like. Leave it on normal, 100%
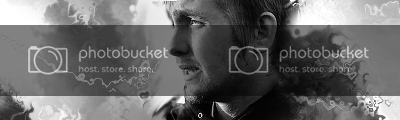
Copy visible and paste. Get out your eraser tool and use the following settings:
Brush: Vine
Opacity: 100
Hard Edge: OnNow CLICK, don't DRAG over most of your sig, just leaving a few specks left in the layer. Now go to your flip tool and flip this layer horizontally (or layer>transform>flip horizontally). Move the layer where you want and erase whatever looks bad. Leave the layer on normal, but play with the opacity until you get a nice effect that doesn't overwhelm your sig.
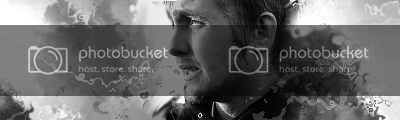
Time for some gradient maps. Just so you know, you can find gradient maps under colors>map>gradient map.
Make sure to create a new copy visible layer for each one of these. Also remember that this is when you can start to play around with it for yourself to make sure you get the colors you like. These were my settings:
Purple/Orange FG/BG. Color, 9%
German Flag Smooth. Overlay, 22.4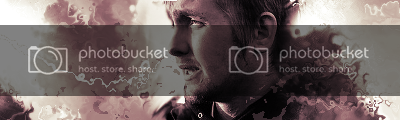
I decided I wanted to brighten my sig, so I filled a new layer with white and set it to overlay, 13.7%. This step is optional. Now go to colors>brightness-contrast, and fiddle with the settings until you find something you like.
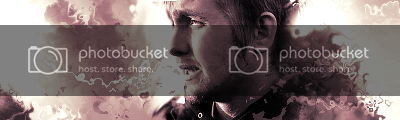
Copy visible>paste and go to filters>enhance>sharpen. Sharpen this layer by 10-20 (whatever you think looks good). Now hide this layer, copy visible again, and gaussian blur this layer by 5-10. Unhide the sharpened layer and move it below your blurred layer. Erase over your focal and whatever effects you want to stand out with a soft brush on the blurred layer, then lower the opacity to taste.
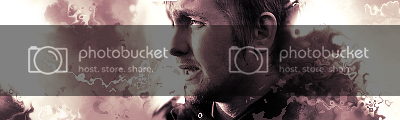
Now add text and a border if you like, then you are finished!